You are working through a PDF document with unnecessary elements you wish to remove. The cluttered margins and extra whitespace make it hard to focus on your workflow. Frustrating, right? But don’t worry, we have the best solution for this problem.
In this article, we will dive into a detailed guide on how to crop PDFs in straightforward steps and some tips to choose the best PDF cropper of all time. By the time we are done, you will be editing and cropping your PDFs like a pro.
So, let’s dive right in!
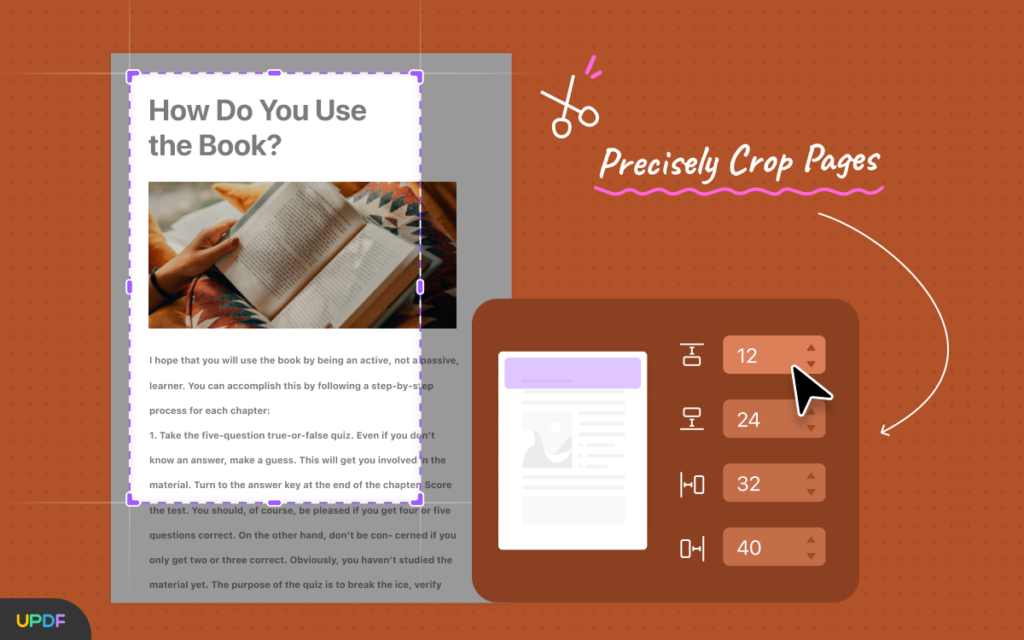
Why Do You Need to Crop a PDF?
Alright, folks! Before we get into the nitty-gritty of how to crop PDF pages, let’s shed some light on why you might need to do this.
Imagine you’ve downloaded a webpage as a PDF for educational use, only to discover it’s cluttered with distracting elements from the webpage. In such scenarios, the necessity arises to crop the PDF and eliminate these unwanted distractions.
But that is not all. There are various other reasons for cropping your PDFs. Let’s find out what these are below.
- File Size Reduction: Cropping can help reduce the overall file size of a PDF, making it more manageable for storage, sharing, or uploading to websites.
- Consistent Formatting: Cropping helps achieve a consistent and professional appearance of the PDF. This is essential when compiling multiple PDFs with varying layouts or when preparing documents for printing to ensure uniformity.
- Enhanced Aesthetics: A well-cropped PDF can look more polished and refined, enhancing the overall presentation and readability.
- Document Alignment: Cropping is crucial when merging or combining pages from different sources to ensure that elements on each page align seamlessly without irregular borders.
- Custom Document Sizes: Adjust the dimensions of a PDF to meet specific requirements. This is beneficial when creating documents for custom-sized pages or when adapting content for different devices or screen sizes.
- Redaction and Privacy: Use cropping as a form of redaction to remove sensitive or private information from a PDF. By eliminating unwanted sections, you can protect confidential details before sharing the document.
- Highlighting Specific Information: Crop PDFs to highlight specific sections or details within a document. This is particularly useful for presentations, reports, or educational materials where emphasis on certain content is needed.
How to Crop PDF Pages with UPDF?
Alright, folks! Now that you know why you would need to crop your PDFs, let’s find out how to go about it. Firstly, you’ll need a PDF cropper and editor that allows you to crop your PDF pages and images.
Luckily, there’s UPDF, a robust AI-powered PDF editor that makes cropping PDFs a breeze. Its PDF cropper feature can help you remove excess margins, improve content focus, and make your PDFs look more polished.
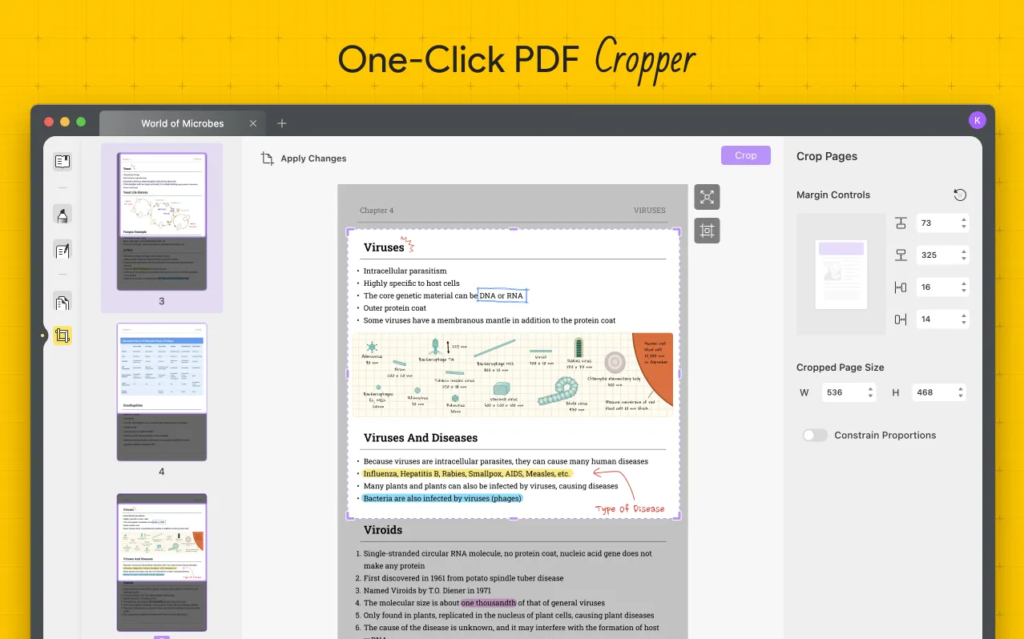
So, are you ready to crop PDF pages with AI-powered UPDF? Let’s get started.
Steps to Follow for Cropping PDF Pages with UPDF
First of all, download and install UPDF on your devices. Then, follow the steps mentioned below to crop your PDF pages with UPDF.
Step 1
Open your PDF file using UPDF and locate Crop Pages on the left toolbar. Give it a tap to initiate the cropping process.
Step 2
Once the cropping tool is activated, use the purple box to set your desired margins. Drag and adjust until you’ve highlighted the area you want to crop.
Step 3
Now, simply click the Crop button to apply the changes to the selected page. But for precise control over the cropping process, click on the Options button next to the page view.
Step 4
Inside the cropping options, you can fine-tune your margins to crop PDFs. Define the dimensions for all four margins in the available section and adjust the height and width of the page as well.
Note: If needed, turn on the Constrain Proportions toggle to maintain consistent margins throughout the PDF document.
Step 5
Once your cropping options are defined, decide whether to apply changes to a single page or multiple pages. Click Crop for a single page or choose Apply Changes to configure settings for multiple pages.
Step 6
If opting for multiple pages, manually set the page range in the Page Range section or use the convenient Odd or Even Pages option.
Step 7
Click Apply Changes to confirm your settings and implement the defined cropping parameters on the specified pages.
That’s it! You have successfully cropped your PDF pages with UPDF. Say goodbye to the cluttered PDF pages and hello to a more organised way to handle your PDF documents. UPDF makes this task a breeze, so go ahead and give it a try; it might be what you’ve been looking for all along!
How to Crop PDF Images with UPDF?
Do you ever want to remove an image from your PDF because it covers part of an important text? We totally get it!
It is common for PDFs to have images that just don’t fit correctly on PDF pages, which can be frustrating. But here is the good news! UPDF not only lets you add or delete PDF pages, but you can also crop them in a few steps.
Let’s find out how to use UPDF to crop an image in PDF.
Steps to Follow
Before we start, make sure you have downloaded UPDF on your device and then follow the steps below.
Step 1
Launch UPDF on your device and open the file you need to crop images from. Next, navigate to the Edit PDF option and click it to start the process.
Step 2
Now, right-click or double-click on the image you want to crop to toggle the editing menu. Here, click on the Crop Image option to start the cropping process.
Step 3
Next, input the height and width dimensions to define how much of the image how want to crop. Or, you can directly drag the borders of the blue cropping box for adjustments. Once done, hit the OK button to save your changes.
That’s it, folks! Now the only thing left is to sit back, relax and enjoy a more organized way to handle your PDF documents. No more wrestling with those pesky PDF images when you can crop them as much as you desire. For UPDF, it is a cakewalk. So, give it a try and watch it upcharge your PDF management.
How to Choose the Best PDF Cropper?
When it comes to selecting the best PDF cropper, simplicity, efficiency, and versatility are key considerations. UPDF stands out as the top pick for anyone seeking an intuitive and versatile PDF editor to crop PDFs. Say goodbye to unnecessary margins and hello to perfectly adjusted content and stunning visuals.
UPDF’s standout feature is its user-friendly interface, which doesn’t require you to be tech-savvy to use it. You can crop your PDFs with precision and accuracy, giving your documents a professional and polished look.
But wait, there’s more! Apart from the stellar PDF cropping, UPDF offers a treasure trove of powerful features, making it the ultimate PDF editing solution. So, buckle up as we’re about to explore the key features that set UPDF apart!
- Edit PDFs Efficiently: UPDF lets you edit all aspects of your PDF, from text, images, links, header, footers and backgrounds; UPDF has your back.
- AI Assistance for Productivity: UPDF’s AI assistant is a game-changer, letting you summarize, translate, explain, and rewrite within PDFs productively.
- Annotate PDFs Delightfully: Effortlessly collaborate on PDFs with UPDF’s annotation tools. Add comments, highlight text, insert stamps, stickers, or shapes, ensuring a seamless approach to document reviews.
- Convert PDFs Across Formats: UPDF supports accurate conversions between PDFs and various formats like Word, Excel, PowerPoint, images, and more.
- Protect PDFs with Security Features: Ensure the integrity of your PDFs with UPDF’s comprehensive security tools like encryption, redaction, cloud storage, and watermark features.
- Batch Process PDFs Effectively: Save time with UPDF’s batch processing capabilities, allowing users to perform tasks like converting, combining, printing, encrypting, and inserting PDFs in bulk.
So, there you have it! In the world of PDF editors, UPDF stands tall. Choose UPDF for your PDF cropping needs and unlock a world of simplicity, precision, and versatility in managing your documents. Don’t settle for less and upgrade your PDF cropping game with UPDF today!
Conclusion
If you want to crop PDF pages, look no further than UPDF. Thanks to UPDF’s user-friendly interface and powerful features, cropping PDFs has never been smoother. Say goodbye to distractions, unnecessary margins, and cluttered documents. It is time to streamline your PDF workflow with a more organized and professional presentation of documents. Download UPDF from its official website now for seamless, efficient, and secure PDF management across all platforms.