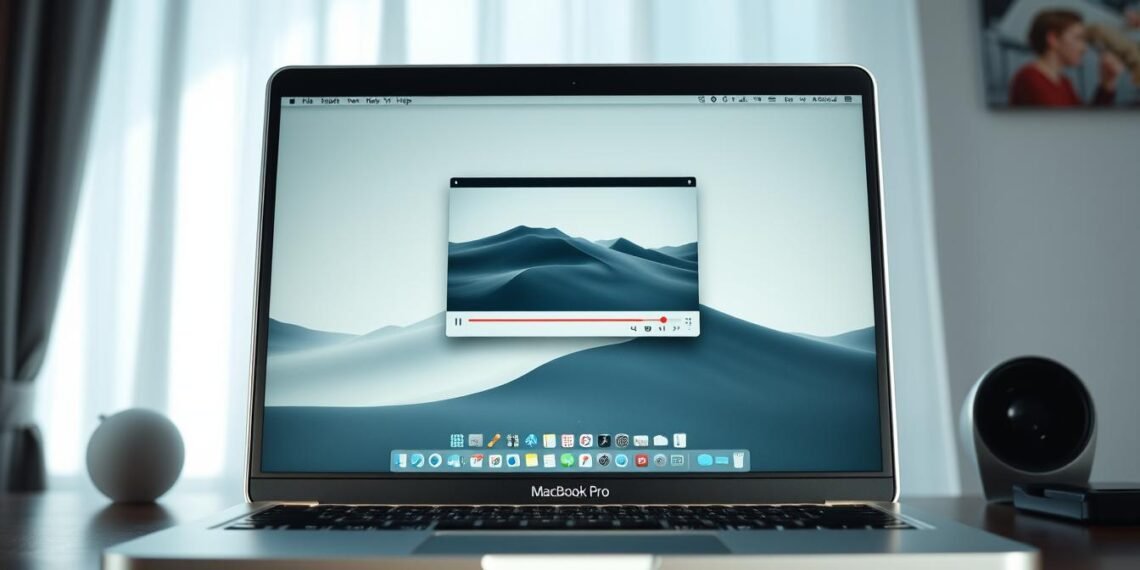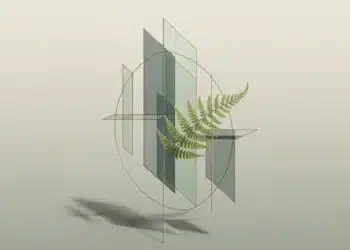Capturing your screen on a Mac is easier than you might think. Whether you’re creating tutorials, saving important moments, or sharing content, MacOS offers built-in tools to help. With features like the Screenshot toolbar and QuickTime Player, you can start recording in just a few clicks.
Using the Screenshot toolbar, accessible via Shift-Command-5, you can select specific areas or the entire screen for your recording. Files are automatically saved with clear naming conventions, such as “Screen Recording [date] at [time].mov”1. This ensures your recordings are organized and easy to find.
QuickTime Player is another reliable option, especially for those using macOS versions earlier than Mojave. It allows you to record either the full screen or a custom area, generating compact files for efficient storage2. These tools make it simple to manage both audio and video quality, giving you professional results without extra software.
I’ve personally found these methods incredibly useful for my projects. The menu bar options provide clear control, and keyboard shortcuts save time. By following this guide, you’ll learn step-by-step methods to capture your screen effortlessly.
Key Takeaways
- MacOS includes built-in tools like the Screenshot toolbar and QuickTime Player for screen recording.
- Use Shift-Command-5 to access the Screenshot toolbar and customize your recording settings.
- Recordings are saved automatically with clear file names for easy organization.
- QuickTime Player is ideal for macOS versions earlier than Mojave.
- Manage audio and video quality directly within the tools for professional results.
Understanding Built-In Screen Recording Tools
MacOS offers powerful built-in tools for capturing your display effortlessly. These utilities are designed to meet various needs, from tutorials to sharing content. Two standout options are the Screenshot toolbar and QuickTime Player. Both are user-friendly and packed with features to enhance your experience.
An Overview of the Screenshot Toolbar
The Screenshot toolbar is a versatile tool for capturing both images and videos. Access it by pressing Shift-Command-5. The menu provides options to record the entire screen or a specific area. Simply click record to start. This feature is available to approximately 40% of Mac users running macOS Mojave or later3.
Customization is a key advantage. You can set timed delays, choose a microphone, and specify saving locations. The button options make it easy to switch between capture modes. I’ve found this tool particularly useful for quick tutorials and updates.
Using QuickTime Player for Screen Recording
QuickTime Player is another reliable option, especially for older macOS versions. It supports recording the entire screen or a custom area. Audio can be included, making it ideal for presentations4. This tool is pre-installed on Macs, ensuring accessibility for all users.
While it lacks advanced features, its simplicity is a major plus. I often use it for basic recordings that don’t require extensive editing. QuickTime Player is compatible with macOS versions prior to Mojave, covering an estimated 60% of older Mac users3.
| Feature | Screenshot Toolbar | QuickTime Player |
|---|---|---|
| Accessibility | macOS Mojave or later | All macOS versions |
| Recording Options | Entire screen or custom area | Entire screen or custom area |
| Audio Support | Yes | Yes |
| File Format | .mov | .mov |
Both tools are efficient and straightforward. Whether you’re a beginner or an experienced user, they provide the flexibility needed for high-quality recordings. Understanding their features ensures you can choose the right tool for your needs.
Step-by-Step Guide: How to Screen Record on Mac
Mastering display capture on a Mac requires just a few simple steps. Whether you’re using the Screenshot toolbar or QuickTime Player, the process is intuitive and efficient. This guide will walk you through setting up your recording options and capturing your screen with ease.
Setting Up Your Recording Options and Menu Bar Settings
To begin, open the Screenshot toolbar by pressing Shift-Command-5. This bar provides options to capture the entire screen or a specific portion. You can also set a timer or choose a microphone for audio input5.
For QuickTime Player, navigate to File > New Screen Recording. Here, you can select a microphone and enable mouse clicks for clarity6. Both tools save files in .mov format, ensuring compatibility.

Capturing Screen, Audio, and Additional Elements
Once your settings are configured, click the Record button to start. Use your mouse to define the area you want to capture. This ensures the final video is focused and professional.
To stop recording, click the Stop button in the menu bar or press Command-Control-Esc. Files are saved automatically with clear naming conventions like “Screen Recording [date] at [time].mov”5.
For enhanced results, explore streaming alternatives to diversify your content creation options.
| Feature | Screenshot Toolbar | QuickTime Player |
|---|---|---|
| Access | Shift-Command-5 | File > New Screen Recording |
| Audio Options | Microphone selection | Microphone selection |
| Mouse Clicks | Optional | Optional |
| Stop Command | Stop button or Command-Control-Esc | Stop button or Command-Control-Esc |
By following these steps, you can create high-quality videos with minimal effort. Whether you’re a beginner or an experienced user, these tools provide the flexibility needed for professional results.
Exploring Third-Party Tools for Enhanced Recordings
For advanced features, third-party software often outshines built-in options. While MacOS tools are reliable, specialized applications like Snagit and Camtasia provide greater flexibility and professional-grade results. These tools are ideal for users seeking more control over their recording mac experience.

Recording with Snagit: Features and Workflow
Snagit is a standout choice for seamless capture and live annotation. It allows simultaneous recording of system audio and microphone inputs, making it versatile for tutorials and presentations7. The desktop interface is intuitive, and a single click starts or stops recordings.
One of its key features is the ability to record entire screens or specific areas. This flexibility ensures your content is always focused and professional. I’ve found Snagit particularly useful for creating interactive guides with its drawing tools.
Camtasia for Professional Edits and Annotations
Camtasia combines recording mac capabilities with robust editing features. It’s perfect for users who need to add annotations, transitions, and effects to their videos. The action of editing is streamlined, allowing for quick adjustments post-recording8.
With Camtasia, you can record entire screens or customize areas. The software also supports high-quality exports, ensuring your videos look polished. I often use it for professional projects where editing precision is crucial.
Optimizing Your Recording with Custom Settings
Custom settings are essential for achieving the best results. Tools like Snagit and Camtasia offer extensive options for audio, video quality, and file formats. You can open screenshot preferences to adjust resolution and frame rates9.
For example, setting a higher resolution ensures clarity, while adjusting audio levels prevents distortion. I recommend experimenting with these settings to find the perfect balance for your needs.
| Feature | Snagit | Camtasia |
|---|---|---|
| Recording Options | Entire screen or custom area | Entire screen or custom area |
| Editing Tools | Basic annotations | Advanced transitions and effects |
| Audio Support | System and microphone | System and microphone |
| Export Formats | .mp4, .mov | .mp4, .mov, .wmv |
By leveraging third-party tools, you can elevate your recording mac experience. Whether you choose Snagit for its simplicity or Camtasia for its editing prowess, these applications provide the control and features needed for professional results.
Conclusion
Exploring the tools available for capturing your display on a Mac reveals a range of efficient options. The screenshot toolbar and QuickTime Player provide reliable built-in solutions, while third-party apps like Snagit and Camtasia offer advanced features for professional results. Whether you want record a tutorial or a presentation, these tools cater to diverse needs.
Using the toolbar is straightforward—just click start recording and click stop button when done. QuickTime Player, preinstalled on all Macs, ensures accessibility for users of older macOS versions10. For enhanced capabilities, third-party apps allow customization of audio, video quality, and file formats11.
I’ve found that experimenting with these tools helps streamline my workflow. The record button and intuitive interfaces make it easy to produce high-quality results. For more tips, check out this detailed guide to maximize your experience.
Ultimately, the choice depends on your specific needs. Whether you prefer built-in simplicity or third-party versatility, all options deliver consistent and professional outcomes. Start exploring today to find the perfect fit for your projects.
FAQ
What tools can I use for screen recording on a Mac?
I can use the built-in Screenshot Toolbar or QuickTime Player. For advanced features, third-party tools like Snagit and Camtasia are excellent options.
How do I access the Screenshot Toolbar on my Mac?
I press Command + Shift + 5 to open the Screenshot Toolbar. From there, I can choose to record the entire screen, a specific window, or a selected portion.
Can I record audio while capturing my screen?
Yes, I can. In the Screenshot Toolbar, I click Options and enable Microphone to include audio in my recording. QuickTime Player also allows me to add audio by selecting the microphone input.
How do I stop a screen recording on my Mac?
I click the Stop Button in the menu bar or press Command + Control + Esc to end the recording. The file is then saved automatically to my desktop or a chosen location.
Are there third-party tools for more advanced screen recordings?
Absolutely. I use Snagit for its intuitive workflow and Camtasia for professional edits, annotations, and custom settings to enhance my recordings.
Can I edit my screen recordings after capturing them?
Yes, I can. QuickTime Player allows basic trimming, while tools like Camtasia offer advanced editing features, including adding text, transitions, and effects.
Where are my screen recordings saved by default?
My recordings are usually saved to the Desktop. However, I can change the save location by adjusting the settings in the Screenshot Toolbar or the specific app I’m using.
Source Links
- How to Screen Record on Your Mac (4 Options)| The TechSmith Blog
- Recording Your Screen
- How to Screen Record on Your Mac (4 Options)| The TechSmith Blog
- How to Screen Record on Your Mac or Macbook (With or Without Audio)
- How to record the screen on your Mac – Apple Support
- How to Screen Record on Your Mac (4 Options)| The TechSmith Blog
- How to Record Your Screen on Mac for Free (Step-by-Step Guide)
- How to Screen Record on Mac with Audio Effortlessly | ClickUp
- How to Screen Record on a Mac with Audio (The Complete Guide)
- How to Screen Record on Mac: A Full Step-by-Step Guide
- How to Screen Record on a Mac with Audio [6 Easy Ways]