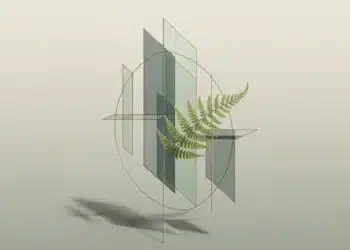Introduction to WhatsApp Web Login
To enhance the messaging experience, WhatsApp offers a convenient feature called WhatsApp Web. This feature allows users to access their WhatsApp account on a computer or laptop, providing a seamless transition between mobile and desktop devices. In this section, we will explore what WhatsApp Web is and the benefits it offers to users.
What is WhatsApp Web?
WhatsApp Web is a web-based extension of the popular WhatsApp messaging application. It allows users to sync their WhatsApp account with a computer, enabling them to send and receive messages, multimedia files, and even make voice and video calls directly from their desktop devices.
By using WhatsApp Web, users can enjoy the full functionality of the WhatsApp mobile app on a larger screen. This feature is particularly useful for individuals who spend a significant amount of time working on computers or prefer the convenience of typing on a physical keyboard. WhatsApp Web provides a seamless and integrated messaging experience across devices.
Benefits of Using WhatsApp Web
There are several benefits to using WhatsApp Web:
-
Convenience: With WhatsApp Web, users no longer need to switch between their mobile devices and computers to access their messages. They can simply log in to the web platform and continue their conversations seamlessly from their desktop or laptop.
-
Efficiency: Typing on a physical keyboard can be faster and more comfortable than typing on a smartphone screen. WhatsApp Web allows users to compose and reply to messages more efficiently, making it an ideal solution for individuals who engage in lengthy conversations or need to type out detailed responses.
-
Multitasking: WhatsApp Web enables users to multitask effectively. They can continue messaging while working on other tasks on their computer, without the need to constantly switch between different applications or devices.
-
Easy File Sharing: WhatsApp Web makes it easier to share files, documents, photos, and videos from a computer. Users can simply drag and drop files from their desktop directly into the chat window, streamlining the sharing process.
-
Synced Data: Messages and conversations are synced between the mobile app and WhatsApp Web in real-time. This ensures that users have access to their entire message history, regardless of the device they are using.
To get started with WhatsApp Web, users need to follow a simple login process, which we will explore in the next section. For more information on how to download WhatsApp Web, check out our article on WhatsApp Web download.
WhatsApp Web offers a convenient and efficient way to stay connected with friends, family, and colleagues, providing a seamless messaging experience across devices.
Step-by-Step Guide for WhatsApp Web Login
To use WhatsApp on your computer through the WhatsApp Web platform, follow these simple steps:
Accessing the WhatsApp Web Platform
-
Open a web browser on your computer and navigate to the official WhatsApp Web website. You can also access it by visiting whatsappweb.com.
-
On the WhatsApp Web homepage, you will see a QR code displayed on the screen.
-
Ensure that you have the latest version of WhatsApp installed on your mobile device.
Initiating the Login Process
-
Launch WhatsApp on your smartphone.
-
Tap on the three-dot menu icon (Android) or settings icon (iPhone) located in the top right corner of the app.
-
From the dropdown menu, select the “WhatsApp Web” or “WhatsApp Web/Desktop” option.
-
This will open the QR code scanner within the WhatsApp app.
-
Point your phone’s camera towards the QR code displayed on the web browser of your computer.
-
Once the QR code is successfully scanned, the WhatsApp Web interface will load on your computer’s web browser. It may take a few moments to sync your conversations and settings.
Verifying Your Phone Number
-
After the login process is complete, you will be able to view your WhatsApp conversations and contacts on the web browser.
-
To ensure the security of your account, WhatsApp requires you to verify your phone number periodically.
-
If prompted, follow the on-screen instructions to verify your phone number by entering the verification code sent to your mobile device.
-
Once verified, you can start using WhatsApp Web to send and receive messages, share media, and manage your conversations.
Remember, in order to use WhatsApp Web, your mobile device needs to have an active internet connection. If you encounter any issues during the login process or while using WhatsApp Web, check out our article on WhatsApp Web not working for troubleshooting tips.
Now that you have successfully logged in to WhatsApp Web, you can explore its features, customize settings, and conveniently stay connected with your contacts using your computer.
Navigating WhatsApp Web Features
Once you have successfully logged in to WhatsApp Web, you can start exploring its various features and functionalities. In this section, we will discuss three key aspects: chatting and messaging, managing contacts, and customizing settings.
Chatting and Messaging
With WhatsApp Web, you can seamlessly continue your conversations from your computer. The interface allows you to view and reply to your messages in real-time. You can send text messages, emojis, images, videos, and even documents directly from your computer.
To chat with someone, simply click on the conversation from the left-hand sidebar. The chat window will open, displaying the conversation history. You can type your message in the input box at the bottom and hit Enter to send it. WhatsApp Web also supports voice messages, allowing you to record and send audio clips.
Additionally, you can access various formatting options to enhance your messages. You can use bold, italics, or strikethrough text by adding specific characters around the desired text. For example, enclosing a word in asterisks (*) will make it bold.
Managing Contacts
WhatsApp Web provides a convenient way to manage your contact list. You can view your existing contacts and add new ones directly from the web interface. To access your contacts, click on the New Chat icon located at the top of the left-hand sidebar. This will display your recent chats and a search bar to find specific contacts.
To add a new contact, click on the New Contact option. Fill in the required details, such as the contact’s name and phone number, and click Save. The new contact will now be available in your WhatsApp Web contact list.
Customizing Settings
WhatsApp Web allows you to customize certain settings to enhance your messaging experience. To access the settings menu, click on the three-dot icon located at the top-left corner of the WhatsApp Web interface. From there, you can navigate to the Settings option.
In the Settings menu, you can adjust various preferences, such as notification settings, privacy options, and account settings. You can customize the appearance of the interface, change your profile picture, and manage storage usage. Additionally, you can configure security measures, such as enabling two-step verification, to protect your account.
By exploring and familiarizing yourself with these features, you can make the most out of WhatsApp Web and enhance your messaging capabilities. Whether it’s staying connected with your contacts, customizing your settings, or engaging in seamless conversations, WhatsApp Web provides a user-friendly platform to streamline your communication.
Tips and Tricks for Efficient WhatsApp Web Usage
To enhance your experience with WhatsApp Web, here are some useful tips and tricks to make your usage more efficient and productive.
Keyboard Shortcuts
WhatsApp Web offers a range of keyboard shortcuts that can help you navigate and perform various actions quickly. By familiarizing yourself with these shortcuts, you can save time and streamline your messaging process. Here are some commonly used keyboard shortcuts for WhatsApp Web:
| Shortcut | Action |
|---|---|
| Ctrl + N | Start a new chat |
| Ctrl + Shift + ] | Next chat |
| Ctrl + Shift + [ | Previous chat |
| Ctrl + E | Archive chat |
| Ctrl + Shift + M | Mute chat |
| Ctrl + Backspace | Delete chat |
| Ctrl + Shift + U | Mark as unread |
| Ctrl + Shift + N | Create new group |
| Ctrl + P | Open profile status |
| Ctrl + Shift + L | Logout from WhatsApp Web |
Familiarize yourself with these shortcuts to boost your productivity and efficiency while using WhatsApp Web.
Notifications and Alerts
Stay on top of your conversations by enabling notifications and alerts for WhatsApp Web. By doing so, you’ll receive desktop notifications whenever you receive a new message or call on WhatsApp. This ensures that you never miss an important message, even when you’re not actively using the WhatsApp Web platform.
To enable notifications, make sure your browser settings allow WhatsApp Web to display notifications. You can also customize the notification preferences within the WhatsApp Web settings to suit your needs. This way, you can stay connected and respond promptly to messages without constantly checking the WhatsApp Web interface.
Security Measures for Data Protection
Data privacy and security are paramount when using any online platform, including WhatsApp Web. To ensure the protection of your personal information and conversations, it’s essential to implement security measures. Here are some tips to safeguard your data:
-
Logout: Always remember to logout from WhatsApp Web when you’re done using it, especially if you’re using a shared or public computer. This prevents unauthorized access to your account and keeps your conversations private.
-
Secure Connection: Make sure you access the WhatsApp Web platform through secure and trusted networks. Avoid using public Wi-Fi networks, as they can be vulnerable to security breaches.
-
Beware of Phishing: Be cautious of any suspicious messages or emails claiming to be from WhatsApp. Avoid clicking on suspicious links or providing personal information to unknown sources. For more information on WhatsApp Web security, refer to our article on WhatsApp Web security.
By following these security measures, you can enjoy a safe and protected experience while using WhatsApp Web.
With these tips and tricks, you can optimize your usage of WhatsApp Web, making your messaging experience more efficient and convenient. Explore the various features and shortcuts available to customize your experience and stay connected with your contacts effortlessly.